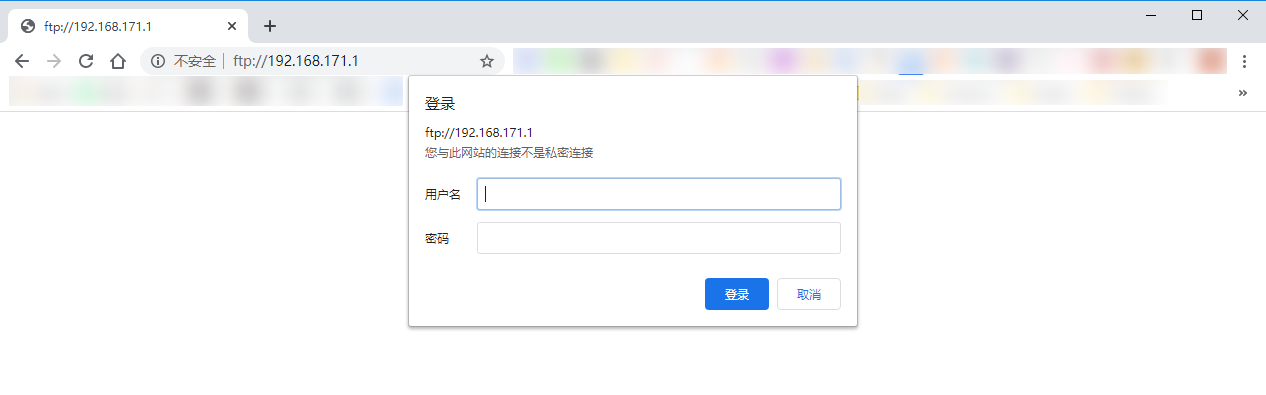开启 FTP 服务
控制面板 > 卸载程序 > 启用或关闭 windows 服务
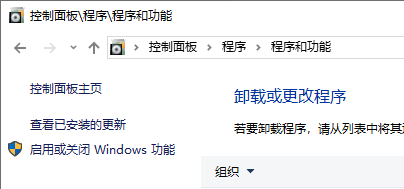
勾选图中的 windows 服务,并应用:
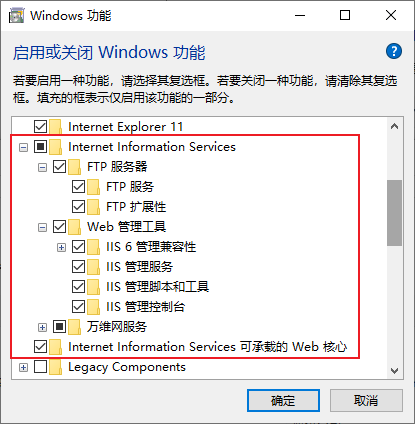
注意上图中的ftp服务器和IIS管理控制台一定要勾选上。
创建 FTP 服务
控制面板 > 管理工具,或者右击计算机 > 管理 > 服务和应用程序,双击”Internet信息服务(IIS)管理器”,添加FTP站点
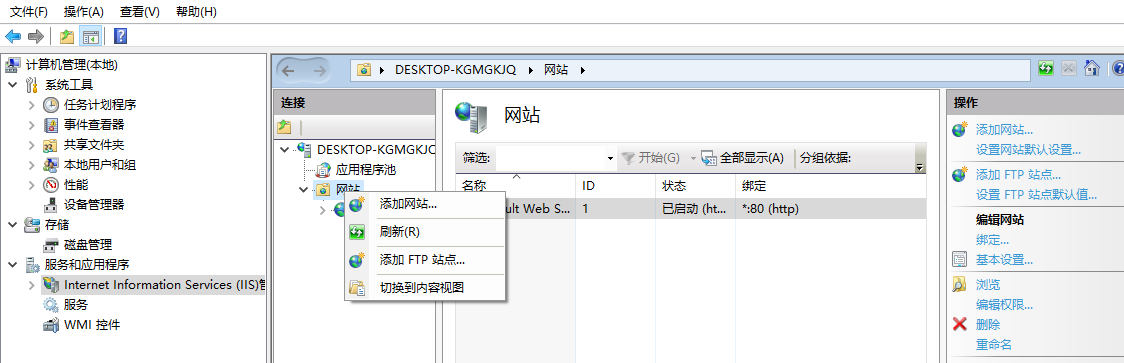
上图中的”Default Web Site”可以选中并删除掉。
设置站点名称及存储路径
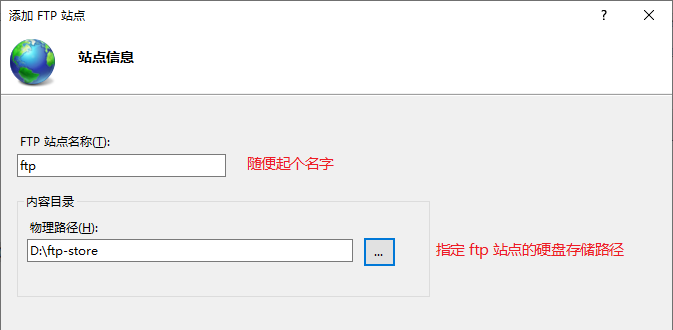
绑定IP
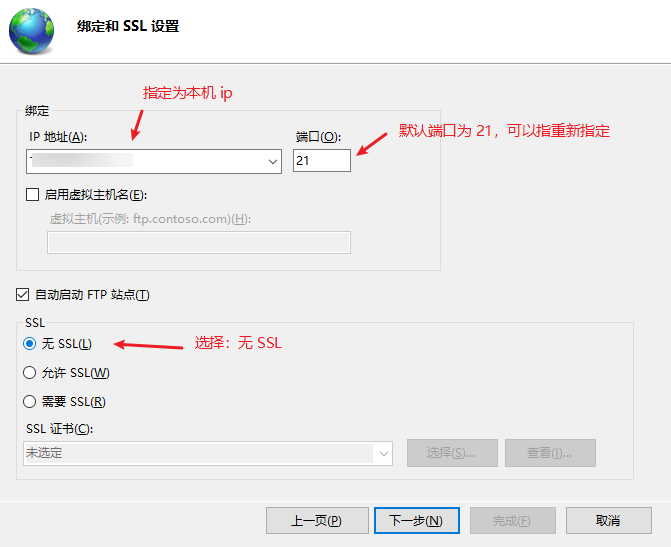
注意:指定端口号要记住,后面要在防火墙的出入口规则需要配置。
设置身份验证和权限
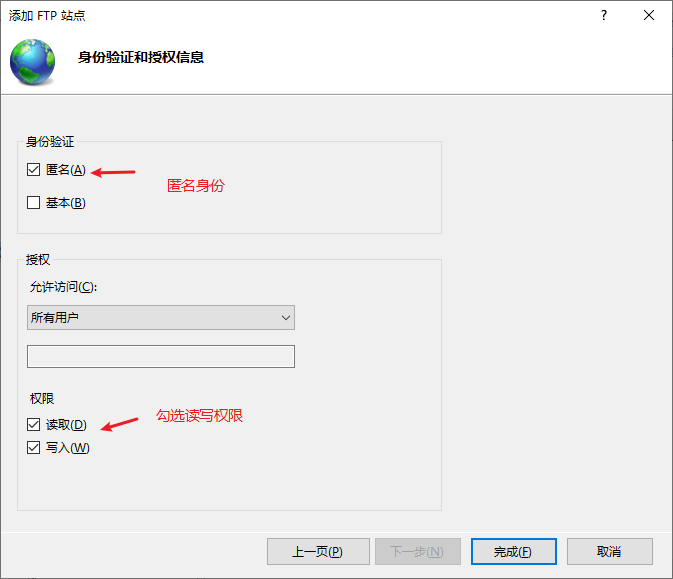
如果勾选的是基本,而不是匿名,则访问 ftp 服务的时候需要使用账号密码登陆,账号名为:administrator。
administrator 账号的用户名和密码可右击计算机 > 管理 > 本地用户和组 > 用户 > administrator > 右击修改密码设置即可。
创建好 ftp 站点之后,点击 ftp 图标,可以看到图形化的更能菜单,可以对上述的配置进行重新修改或增加配置:
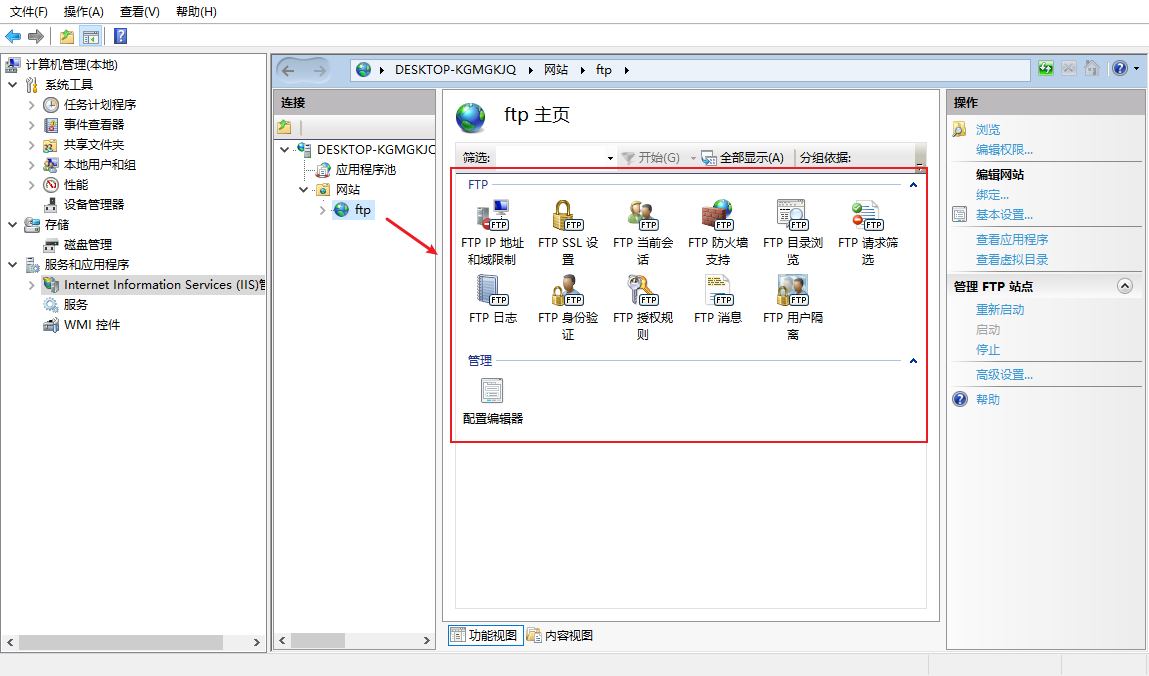
“FTP 身份验证”里可以看到身份验证配置详情,”FTP授权规则”里可以看到授权配置详情。
浏览器访问ftp服务:ftp://本机IP,即可查看到当前 ftp 服务配置的物理路径下载的所有文件内容,笔者这个 ftp 服务器里还没有文件,所以显示为空:
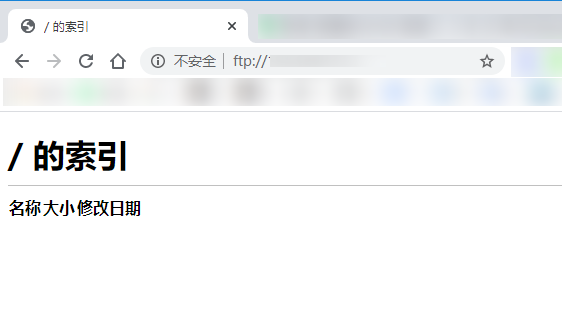
安全设置
创建 windows 用户账号
在”本地用户和组”选项中的”用户”文件夹,右击创建新用户:
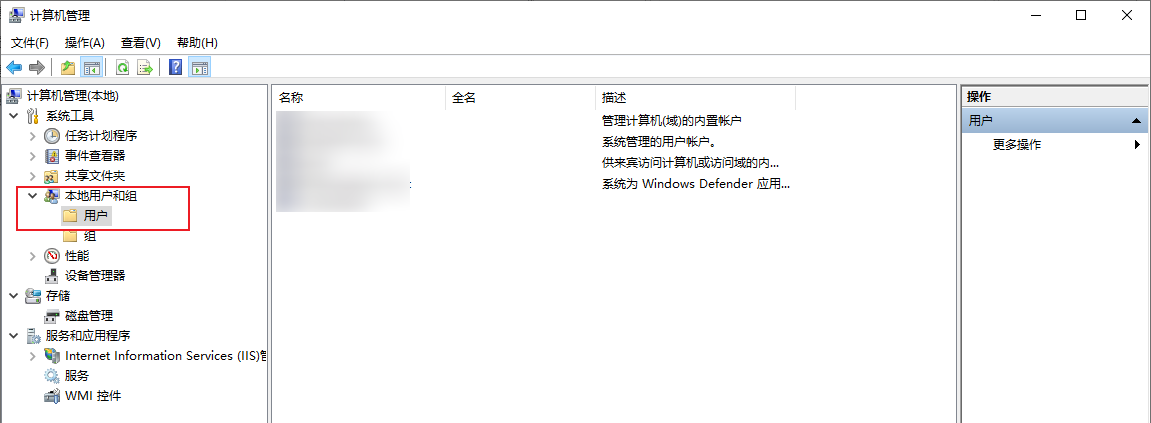
创建用户,并设置密码:
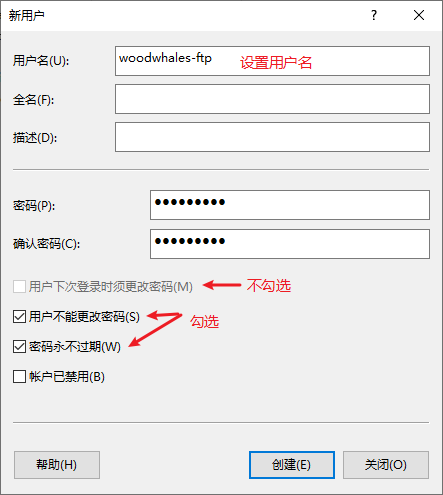
此时,windows 系统里多了一个名称为:woodwhales-ftp 的用户账号。
创建好的用户默认被划分到了 Users 组里,可以手动将这个用户从组里删除:
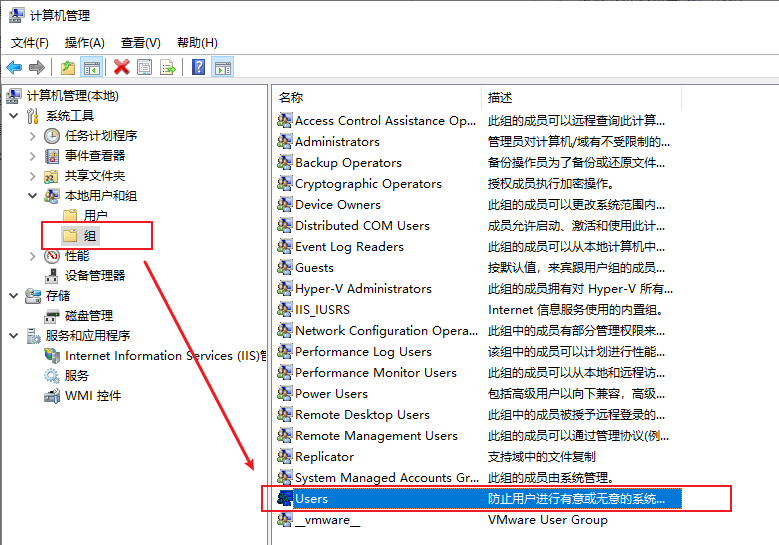
双击组中,删除掉用户即可。
FTP 授权设置
点击 ftp 按钮,编辑权限,在安全选项卡里编辑设置,上述为创建好的用户:
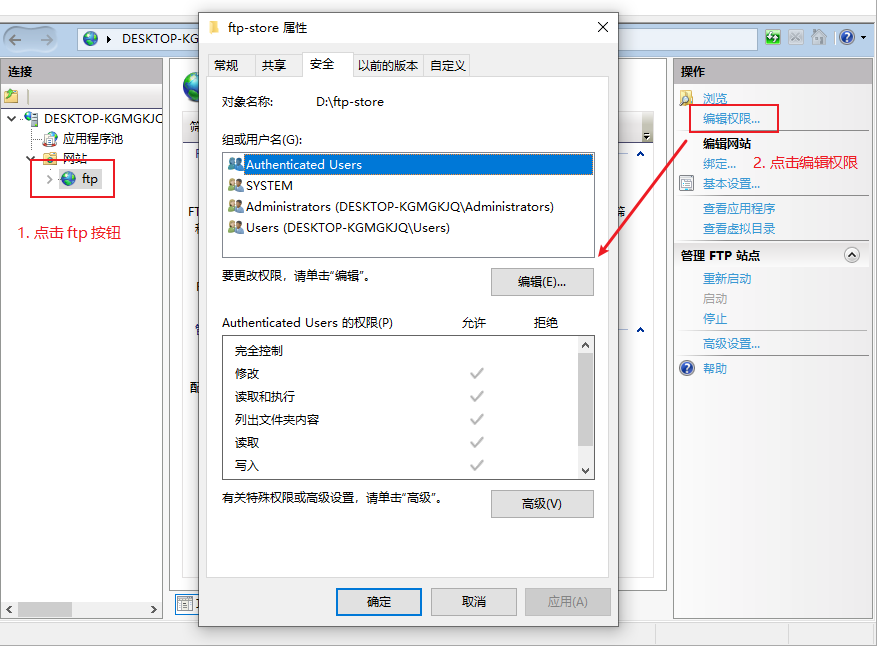
点击添加 > 高级 > 立即查找,找到上述创建的用户,并添加进来,设置完全控制:
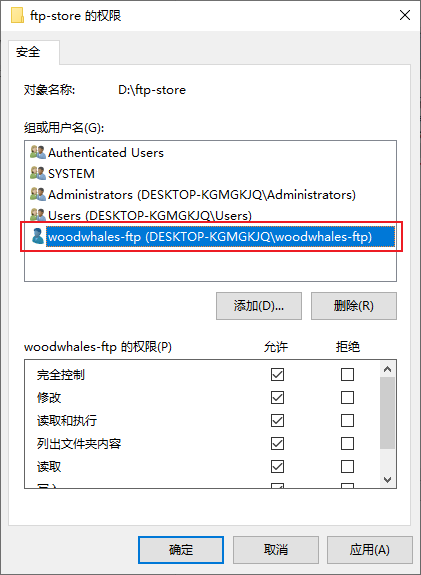
如果需要其他用户,设置其他权限,重新执行上述俩个步骤操作即可。
身份验证设置
设置身份验证:
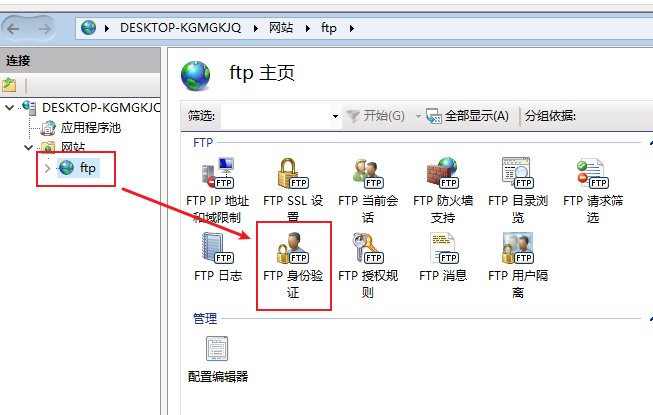
开启基本身份验证,关闭匿名身份验证:
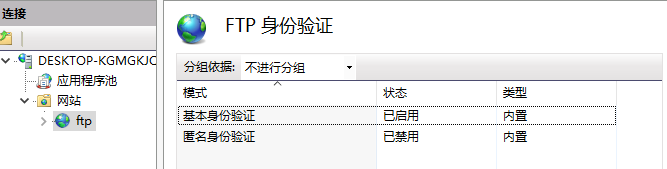
设置授权规则
设置授权规则:
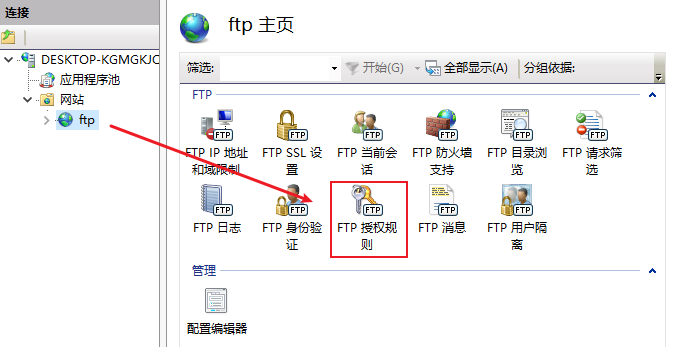
删除所有用户权限,右侧点击”添加允许规则”,设置上述创建的 windows 用户:
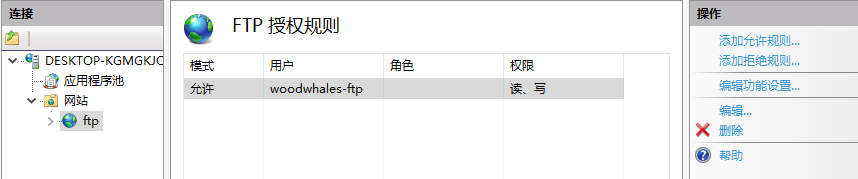
此时再次使用浏览器访问 ftp 服务,需要输入用户名和密码: